Pada microsoft powerpoint terdapat fitur untuk menambahkan animasi pada objek yang kita persentasikan. Ini dimaksudkan untuk membuat presentasi kita terlihat lebih menarik.
Untuk membuat efek animasi bisa mengikuti langkah berikut :
1. Buka microsoft powerpoint 2007
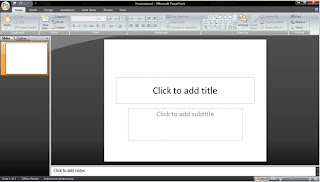
2. Klik Animations pada menu bar, maka akan muncul toolbar seperti dibawah ini:
- Preview : Untuk melihat animasi dan perpindahan slide yang telah dibuat pada slide ini
- Custom Animations : Untuk menambah animasi pada setiap objek.
- Transition Sound : Untuk menambah efek suara pada saat pergantian slide
- Transition Speed : Untuk mengatur kecepatan pergantian slide
- Apply To All : Untuk mengatur pengaturan agar berlaku untuk semua slide
- On Mouse Click : Untuk mengganti slide dengan cara menekan Left-Mouse
- Automatically After : Untuk mengganti slide berdasarkan waktu
Membuat animasi Jungkat – Jungkit
Untuk mempraktekan toolbar di atas bisa dengan membuat jungkat-jungkit, dengan langkah-langkah sebagai berikut :
1. Buka microsoft powerpoint 2007
2. Ubah layout menjadi blank
- Klik menu bar Home – Layout – Blank
3. Untuk membuat jungkat-jungkit kita memerlukan beberapa shapes. Untuk membuatnya :
- Klik insert – Shapes – Pilih shapes yang akan digunakan.
4. Untuk membuat efek animasi :
- Klik Animations – Custom Animations
5. Setelah muncul seperti gambar di atas, klik pada lingkaran yang ada di atas untuk menambah efek animasi dengan cara :
- Klik add effect – Motion Paths – Down
- Sesuaikan agar pas dengan jungkat – jungkitnya
- Sehingga akan seperti gambar dibawah ini
6. Kemudian klik pada shapes persegi panjang untuk menambahkan effect animasi dengan :
- Klik add effect – emphasis – spin
- Atur start, amount dan speednya seperti gambar dibawah ini
7. Buat sambungan garis pada lingkaran pertama
8. Pada lingkaran kedua klik add effect – motion paths – draw custom path – curve – sesuaikan dengan gerak objek keinginan anda.
9. Untuk menggerakan tabung
- klik add effect – emphasis – spin
- Kemudian add effect lagi – motion paths – diagonal up right
10. Dan kemudian setelah semua objek ditambah animasi, akan tampak seperti di bawah ini :
11. Gerakan animasi dapat di kostumisasi sesuai dengan kreasi anda.









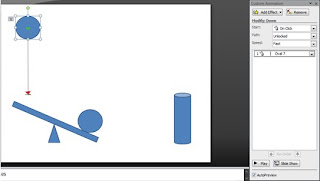







Tidak ada komentar:
Posting Komentar